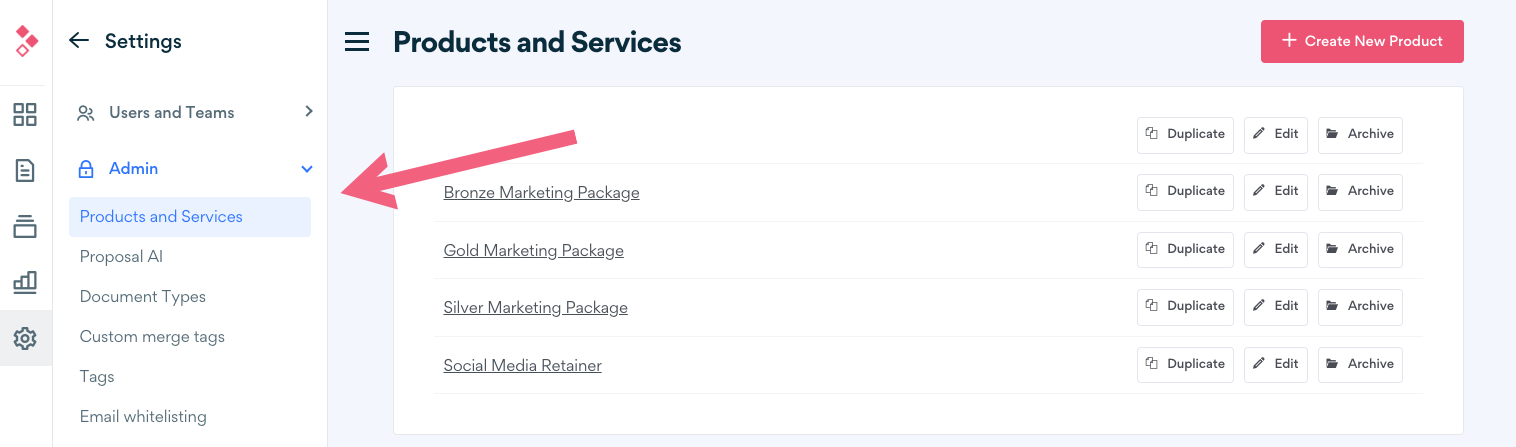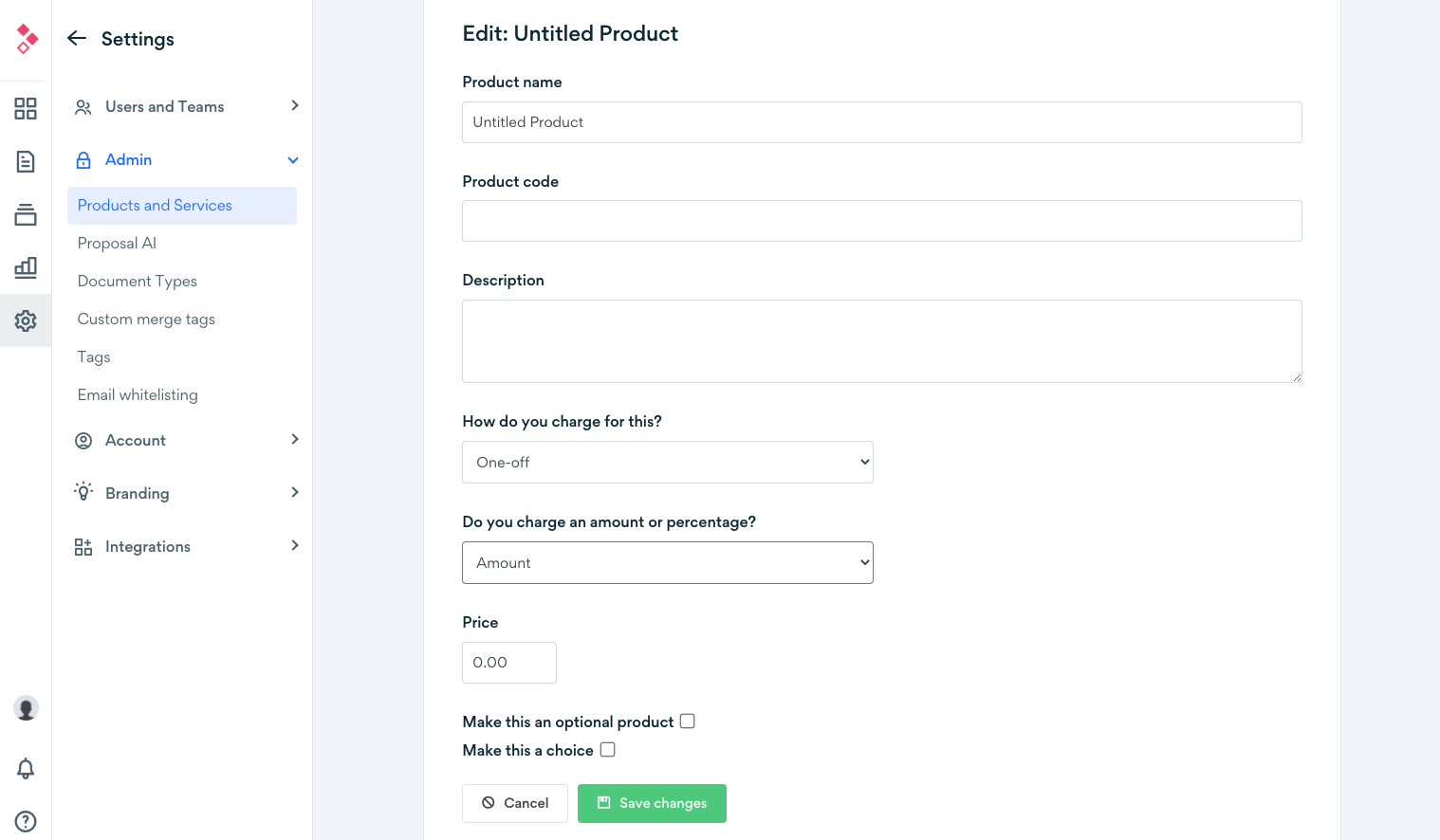Setting up your account
The first time you log into Better Proposals and see a blank dashboard, it may seem like you’ve got your work cut out for you. But what if we told you that you can get 70% of the job done only by setting up the basics of your account?
Now, if you’ve just signed up, our setup guide should help you sort out the basics in approximately 90 seconds. But if you skipped the guide and you’re now regretting the decision of exploring on your own, we’ve got you covered.
Basic brand settings
To start setting up, select Settings from the sidebar. Once you’re there, navigate to Branding where you'll see your company name. Click on the company name and add your brand colors, pick the language, and how you want your brand to be displayed to your clients.
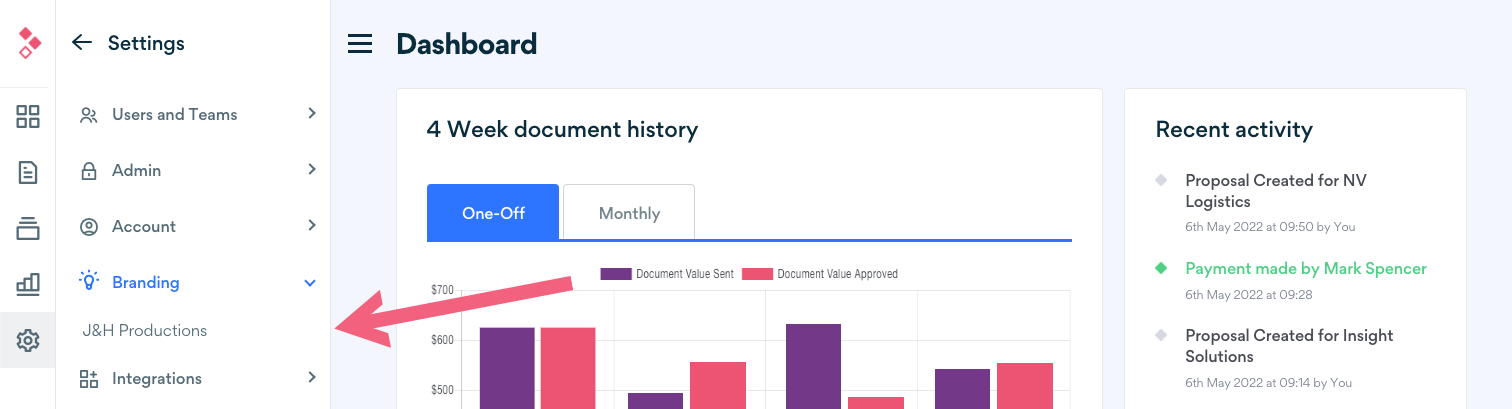
Next, go to Sidebar and click the Browse for Logo button to add your company logo. As a rule of thumb, it’s best to use a transparent PNG with a minimum width of 400px. You will see a preview of what the logo will look like on your proposals on the right. In addition to that, you can also choose the navigation bar color from the same screen. It’s white with black text by default, but you can also invert it or completely customize your navigation.

Since branding is more than the logo, what we’ve got next are the Email settings. From here, you can control what happens when your proposals are sent and signed. Start by uploading a logo that’s suitable for a white background and filling in the default subject line and body for emails when you send out proposals. The default email that your clients will see when they sign is already there, but you can customize that one as well.
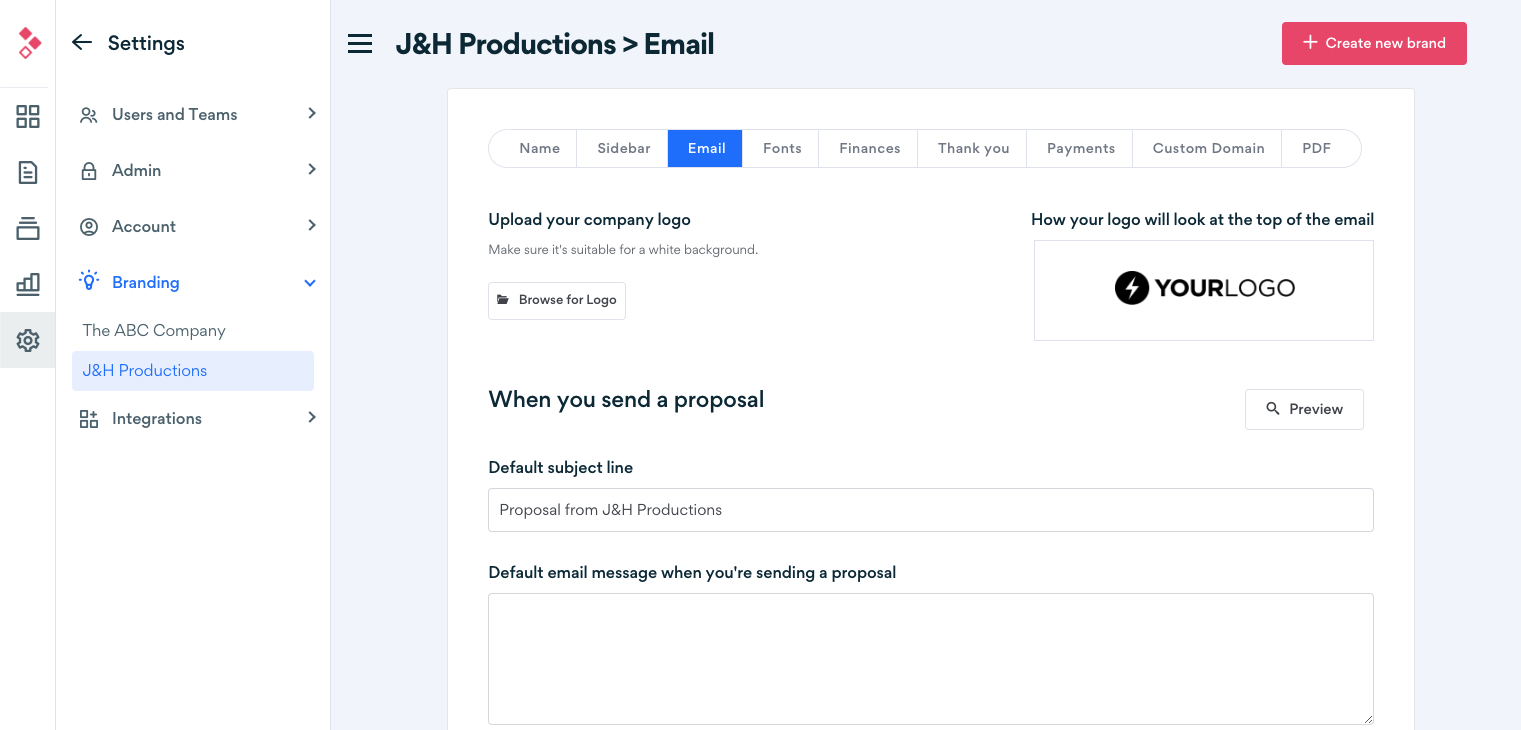
When it comes to Fonts, you’ll only need to set them up once and they’ll apply to all your proposals. You can either choose one of the pairings from the drop down menu or customize the presets to make your own.

Next, head over to the Finances section and set up your currency and taxes. It’s as easy as picking the options in two drop down menus.
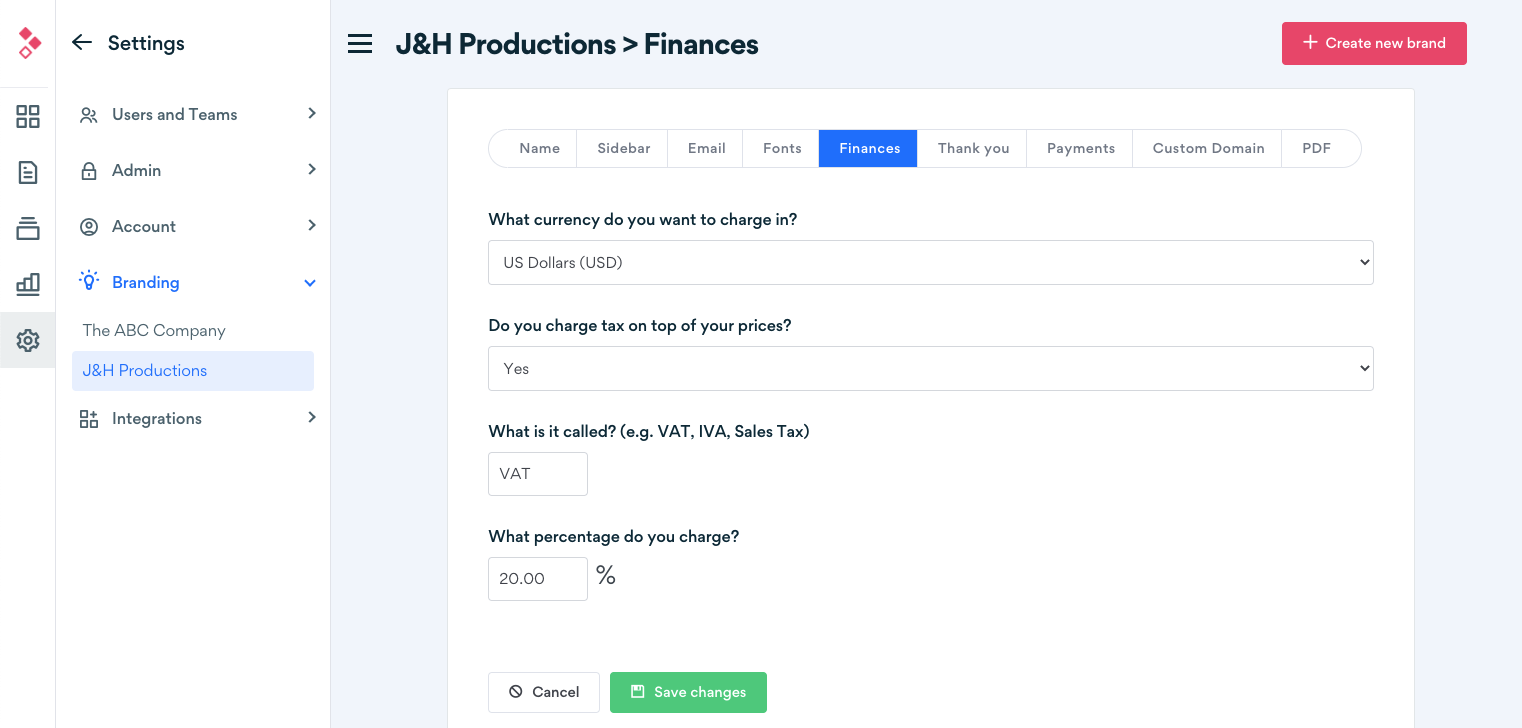
Don’t forget to also fill in the Thank you and Payments sections. From here, you can set up the messages your clients will receive once they’ve signed your proposals and paid for your services.
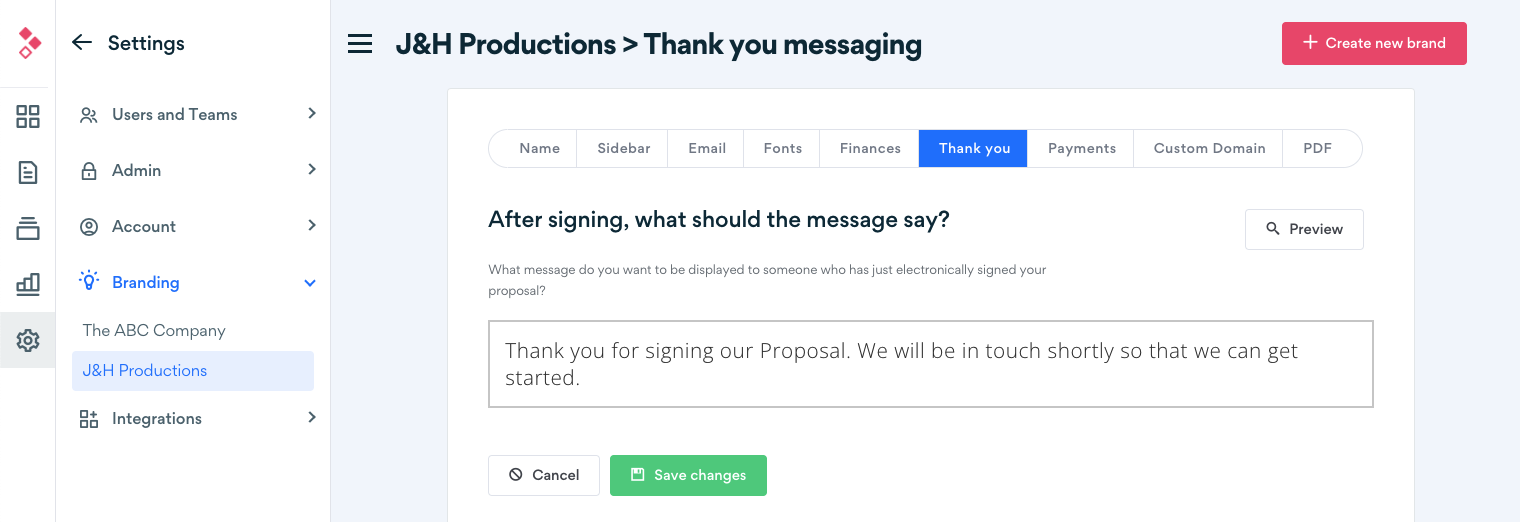
And while we’re not big on PDFs, we understand your clients might want them. If that’s the case, head over to the PDF section to control what the PDFs will look like once downloaded. And if you don’t want your clients to be able to download a PDF version of your proposal, simply turn the option off.
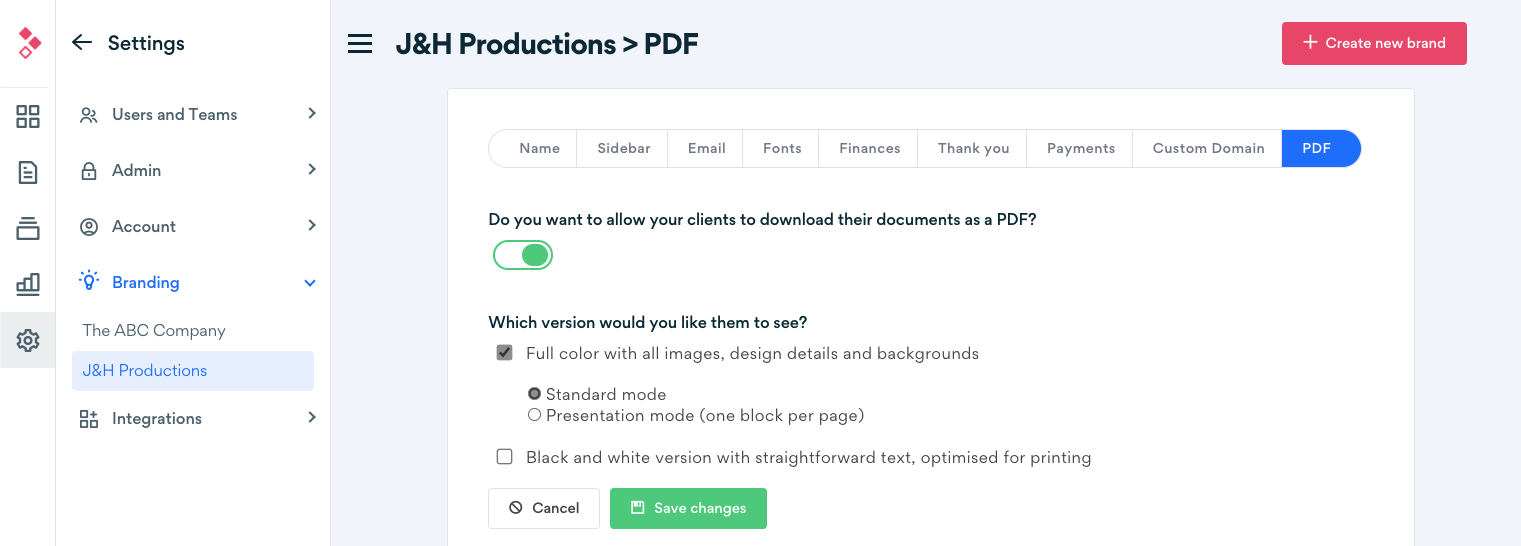
Setting up your account
Since you want your proposals to end up in your client’s inbox, whitelisting the domain you send emails from is a good idea. However, note that the process involves either you or your web team knowing how to change your domain’s DNS. For this reason, we can only whitelist business domains, and not public ones such as gmail or yahoo. Now that we’ve got that out of the way, head over to our guide if you’re on one of our paid plans and whitelist that domain!
Custom domain settings
If you’re as big on customization as we are, you’ll be happy to hear that you can completely remove our domain from your proposals on our Premium and Enterprise plans. That way, you’ll look even more professional and your proposals will look as if they’re being sent from your own domain. To set that up, you’ll want to go to Settings, pick the brand you’re setting up the custom domain for, and navigate to the Custom domain tab. You can find the steps you’ll need to take depending on the platform you’re using for your website here.
Beautifully designed templates in minutes
Now that you’ve gone through the basic account setup, it’s time for the fun part - templates. Click on your profile photo in the top right corner of the screen and head over to the Better Proposals Template Marketplace. We have more than 200 free pre-designed and pre-written templates you can choose from. Once you’ve browsed a bit and found the perfect match, simply add it to your account by clicking the Get this! button next to it. You can now edit and customize the template from your Templates list.
Another way to go about it is to create your own template from scratch. And even if you’re not a designer, our Editor makes sure everything goes smoothly. What’s more, you can see the changes you’re making as you go, so there’s no need to worry about formatting changes once you refresh the page. All of the tweaks you make are saved live and the only thing you need to do is click on Save in the top right corner to finish editing once you’re done.